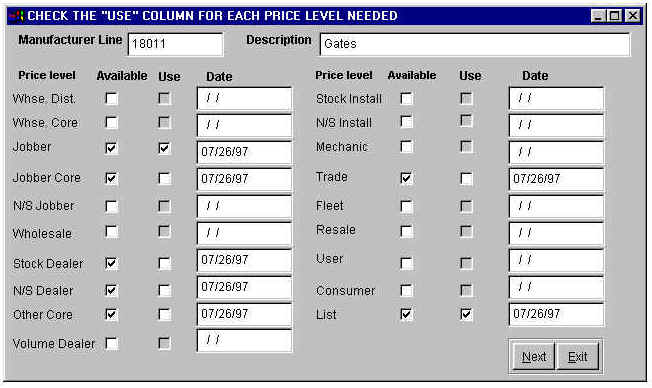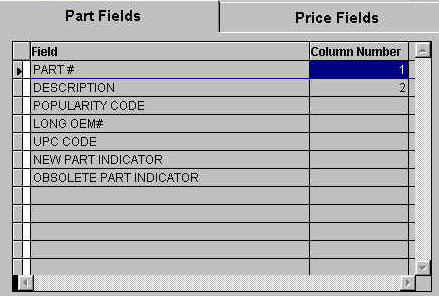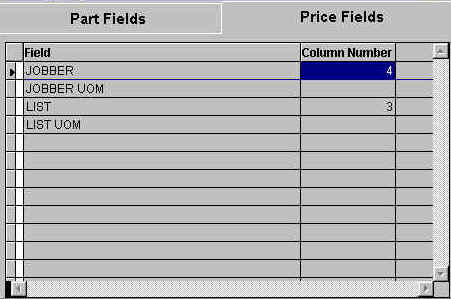NUMAP, a software program provided by Nu-Way, is meant for re-formatting Nu-way data so
that it may be imported into other software programs. By running this program against your
Nu-Way data, you will be able to generate an importable text file for Senior Service
Manager.
Important Notes:
Required Fields.
Senior Service Manager requires four fields for every part. These are:
- Part#
- Description
- Published List
- Cost
Not all lines provided by Nu-Way include a suitable price level to use for Published
List. If a particular line does not include a suitable price level for Published List, you
have 2 choices:
- Do not purchase/import this parts line, or
- Specify some other Nu-way-provided price level as List price.
The problem with choice 2 is that the Published List field will wind up with a
nonsensical price, which would counter the ability to assign other SSM price levels by
formula as a relationship from Published List .You may still be able to price parts up
from cost, but pricing down from list would be imposible If you must have this line,
simply select a different price field (wholesale, core, etc.) in place of List price.
Nu-way files must be uncompressed.
Nu-Way generally ships data compressed (zipped). If your file has a .zip
extension, it must be uncompressed (unzipped) it before use. If you do not know how to do
this, more information is available at www.winzip.com
or www.pkware.com.
Nu-way lines must be handled individually
You must import each line one at a time. Consider this when deciding how many lines to
order, especially if you plan to update frequently. The more lines you get , the longer
the process will take.
Generating the map file
Before you begin, make sure you have loaded you data as detailed in Nu-Ways
instructions and that you have selected the product line you will be working with.
1) Select "Create Nu-Way Mapping Format from the Main Menu.
2) Select pricing levels and click next. As shown here, Jobber and
List have been selected by clicking the check box in the Use column.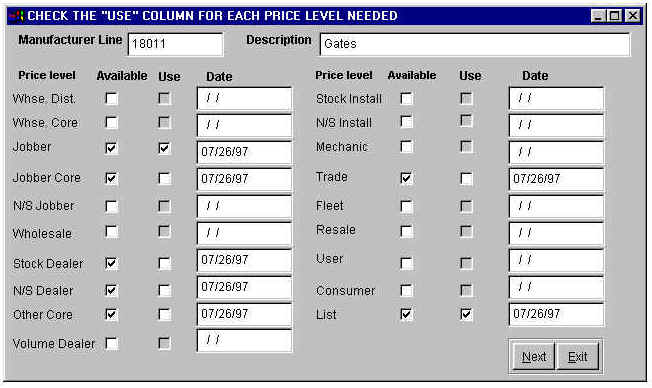
3) Select "Build New Mapping Format" from the menu.
4) You must now select the column order. It is very important that the
column order be done exactly. Any mistakes could destroy the data import. The column order
that Senior Service Manager requires is the following:
1 - Part #
2 - Description
3 - List Price
4 - Cost
By numbering the fields on the screen as shown below, your import should work
flawlessly. Be sure to only number the 4 fields you need. Selecting others will cause them
to be added to the import file, and cause the import to fail. Columns you do not want
should have no number at all.
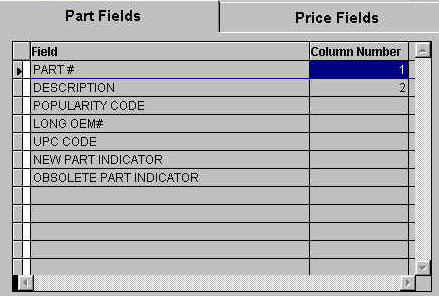
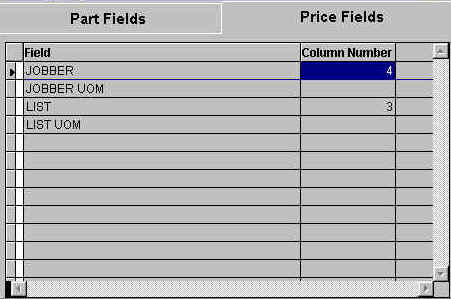
5) Select "Save & Exit".
6) Enter and notes and click "Save".
7) Select "Run Mapping Format" from the menu.
8) Enter the a directory and file name. The directory must be the
directory where Senior Service Manager is installed. The file name should be unique to
this parts line. This way you can remember what file holds what part line. The
file name must have a .txt extension.
For example: C:\SSM5\GATES.txt
9) Select "Tab Separated" and click "Create File".
You may now start Senior Service Manager and import the parts data with the standard
parts import routine. For more information see the Users
Manual.