|
"I'd like to thank you
guys for producing a very robust program that not only helps
manage a business efficiently but also greatly increases the
profitability of the business by tracking inventory and
technician time so precisely. I'm also impressed with the
ease of updates and the mapping function of the program and
the ability to attach files to the customer and inventory
records."
Don Zaier Petty's Auto Electric |
Mapping Customers with Microsoft MapPoint*Would it be helpful if you could see all of your customers on a map? Imagine what you can learn and the types of insights you can gain from seeing this information displayed on an interactive map. You can do all this using Service2000 and Microsoft MapPoint. Here is quick tutorial on how to
1) From the Main Toolbar, click "Reporting".
2) Within Reporting, click "Mailing & Marketing, Customers". In this example, our goal is to see all of our customers on a map. Select "All Matching Customers" and click the "Go" button to run the report. Service2000 can narrow this report further to get a more specific list of customers, (i.e. only Active Customer's whose Zip matches "01776") but for this example we are going to view all customers.
3) After the data appears, select "Comma Delimited File" from the Send To: drop down, then click "Run" to save the list as a .csv (comma delimited file). You will be promted to give the file a name, and to specify a location to save the file, such as on your Desktop.
4) Optional: Start Microsoft Excel and open the .csv file you just created. Your data should appear in a manner similar to the screen shown below. Here it can be sorted, graphed, and so forth. (This is not a required step for bringing the data into MapPoint).
5) Start MapPoint and use the Import Data Wizard to import our customer list. Click "Next" to step through the Wizard and make any desired adjustments, then click "Finish".
6) MapPoint displays the data in a manner similar to the image shown below. In this example, 6000 customers are displayed as "pushpins" on a United States map.
7) Click-and-drag the mouse to zoom. Here we see customers in Michigan.
8) Zooming further provides a view of customers in the Detroit area.
Congratulations! We just plotted "All Active Customers" on an interactive map that can be saved and scrutinized more closely later on. MapPoint can go far beyond the features explored in this tutorial with extensive mapping and analysis capabilities such as population densities. This is just a glimpse of the power you possess when you combine Service2000 with Microsoft MapPoint. |
|||
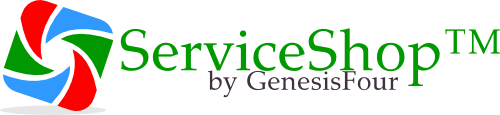 For more information call 800-YES-GEN4 800-937-4364 |
|









